
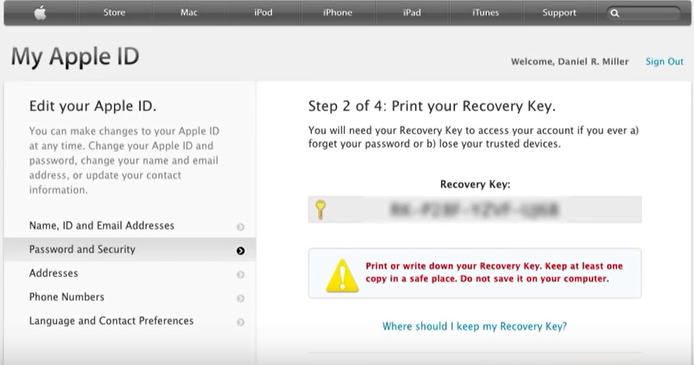
- #Enter recovery key for mac install
- #Enter recovery key for mac upgrade
- #Enter recovery key for mac download
- #Enter recovery key for mac mac
Recovery keys are used to unlock the drive if a user forgets the PIN or password. Select an endpoint and click Show Recovery Key to view the Recovery Key ID and Recovery Key for that endpoint. This page lists all endpoints that are encrypted through an Enforce encryption management policy. See User role requirements for roles that can view the recovery keys for users on the Endpoint Encryption page in the Enforce workbench. For more information, see Configure Endpoint Encryption settings. Specify the information required to securely connect the database to the Tanium Module Server in the Overview > Settings > Endpoint Encryption tab in the Enforce workbench. Create a self hosted database to store the recovery keysĮnforce provides fields to help you create a secure connection to a Postgres or Microsoft SQL Server database to store the recovery keys.

If you host the database on your own server, refer to the next section for further information. Hosting the database on the TMS requires no additional configuration. That database can be hosted on the Tanium Module Server (TMS) or you can host it on your own server (Self hosted). Choose where to host the databaseīefore you create and enforce encryption management policies, you must create a database to store the recovery keys.

See Tanium Cloud documentation for requirement information.
#Enter recovery key for mac install
#Enter recovery key for mac mac
To install the version that came with your Mac originally, or at least the oldest version available, hold Shift + Option + Command + R.You must complete the following steps to configure your environment to use encryption management policies:
#Enter recovery key for mac upgrade
If you would rather upgrade to the latest available version of macOS, enter Recovery by holding Option + Command + R instead. This will boot you into macOS Recovery and let you install the previous version of macOS you had installed. Immediately after doing this hold down Command + R. Once it’s shut down, hit the power button. To boot into macOS Recovery, power off your Mac. This is especially important for iCloud Drive, Calendars, Reminders, and Contacts. Now deselect the box next to each icon on the right. Sign out of and disable iCloud: Open System Preferences again, but this time click the iCloud icon, then click Sign Out in the bottom-left. Go down to the Authorizations sub-menu, and click De-authorize This Computer. These both include unlinking the Mac from your accounts.ĭeauthorize iTunes: Open iTunes, then in the menu bar open the Account menu. If you’re selling your Mac, trading it in, or giving it to someone, there are a few more steps. Enter your password, then hit the button marked “Turn Off FileVault.” You’ll need to confirm this, then wait while your drive is decrypted. Select the FileVault tab, then click the lock icon in the bottom-left corner. To do this, open System Preferences and click on “Security & Privacy” in the top row. You’ll be erasing the hard drive in a few minutes anyway, so it’s fine to turn this off. Turn off FileVault encryptionįileVault Encryption helps prevent others from getting access to your files, but you’ll want to turn it off to reset your Mac. You can use Time Machine or a more advanced app like SuperDuper. Restoring your Mac means that all your files and apps will be erased, so make sure to back up.
#Enter recovery key for mac download
You’ll need this to download the latest version of macOS when it comes time to reinstall. To start, make sure you have an Internet connection available. Before you startīefore you boot into macOS Recovery, there are a few prerequisites. Fortunately, you don’t need an external USB drive or anything for the process. To restore the Mac to factory condition, you’ll need to use macOS Recovery.


 0 kommentar(er)
0 kommentar(er)
